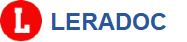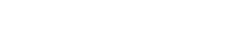Документация
1. Начало работы
1.1. Возможности программы LERADOC
1.2. Системные требования
1.3. Установка программы
2. Работа в программе LERADOC
2.1. Быстрый старт: на примере сканирования документа и сохранения в PDF
2.2. Основные операции программы LERADOC
2.2.1. Очистить
2.2.2. Открыть
2.2.3. Сканер
2.2.4. Редактировать
2.2.5. Кисть
2.2.6. Сохранить
2.2.7. Возможности Галереи
3. Регистрация программы
4. Удаление (деинсталляция) программы LERADOC
5. Решение проблем
1.1. Возможности программы LERADOC
1.2. Системные требования
1.3. Установка программы
2. Работа в программе LERADOC
2.1. Быстрый старт: на примере сканирования документа и сохранения в PDF
2.2. Основные операции программы LERADOC
2.2.1. Очистить
2.2.2. Открыть
2.2.3. Сканер
2.2.4. Редактировать
2.2.5. Кисть
2.2.6. Сохранить
2.2.7. Возможности Галереи
3. Регистрация программы
4. Удаление (деинсталляция) программы LERADOC
5. Решение проблем
1. Начало работы
1.1. Возможности программы LERADOC
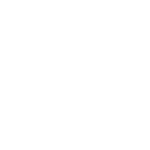
LERADOC - программа для работы с документами, представленными в графическом формате. Сканирование документов.
Основные функции программы:
Программа будет полезной для:
- Получение электронной версии документа с помощью сканера. Работа со сканерами с автоматической подачей листов.
- Конвертирование документов в PDF, JPEG, PNG или TIFF (в т.ч. многостраничный),
- Работа с многостраничными документами.
- Регулировка яркости и контрастности документов.
Программа будет полезной для:
- рядовых пользователей ПК, создающих электронные версии документов с помощью сканера.
- быстрого создания с помощью сканера электронных документов малого размера без потери качества изображения.
- создания скан-копий документов с помощью сканера, предназначенных для передачи по электронной почте.
1.2. Системные требования
Системные требования:
Поддержка сканером TWAIN протокола:
- Операционная система: Windows 10/8
- Операционная система: Windows 7 SP1 с поддержкой подписи кода SHA-2
- Свободное дисковое пространство компьютера: не менее 200 MB
- Оперативная память компьютера: не менее 2 GB.
- Процессор компьютера: Intel Pentium 4 или выше.
Поддержка сканером TWAIN протокола:
- TWAIN совместимый сканер.
- Установленный на компьютере TWAIN драйвер для сканера.
1.3. Установка программы
Для установки программы LERADOC выполните следующие действия:
- Скачайте дистрибутив программы LERADOC с официального сайта программы https://leradoc.com
Настоятельно рекомендуем скачивать дистрибутив программы LERADOC только с официального сайта программы. - Запустите установочную программу leradoc.exe.
- Следуйте инструкциями мастера установки.
- После установки программы запустите ее - дважды щелкнув по ярлыку «LERADOC» на рабочем столе или через кнопку «Пуск»-«Программы»- «LERADOC» – «LERADOC».

4. Если программа запускается впервые или она еще не прошла регистрацию на Вашем компьютере, то в этом случае в заголовке окна программы будет надпись "LERADOC пробный период. Ознакомительный период закончится через... дней".
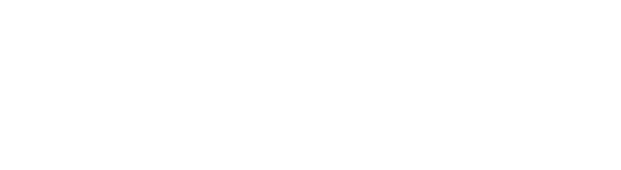
Без регистрации программу LERADOC можно использовать 30 дней БЕСПЛАТНО в режиме полного функционала (без ограничений) для ознакомления возможностей программы*.
* триал-период программы LERADOC (период ознакомления с возможностями работы программы LERADOC) равен 30 дням. В триал-период установленная вами программа LERADOC работает без ограничений (в полном объеме). По окончании триал-периода устанавливаются ограничения на результаты работы программы LERADOC.
* триал-период программы LERADOC (период ознакомления с возможностями работы программы LERADOC) равен 30 дням. В триал-период установленная вами программа LERADOC работает без ограничений (в полном объеме). По окончании триал-периода устанавливаются ограничения на результаты работы программы LERADOC.
2. Работа в программе LERADOC
2.1. Быстрый старт.
2.1. Быстрый старт.
Рассмотрим наши первые шаги работы в программе LERADOC на примере сканирования документа и сохранения в PDF.
Задача:
1. Требуется получить электронную копию документа при помощи сканера.
2. Сохранить результат в формате графического файла PDF.
Решение:
шаг №1. Запускаем программу LERADOC
для запуска программы LERADOC выберите : "Пуск"-"Программы"-"LERADOC"
шаг №2. Подготовка к работе
Если Вы уже работали в программе LERADOC, то возможно у Вас остались результаты этой работы. Нажав кнопку "Очистить", Вы удаляете результаты прежней работы.
шаг №3. Получение электронной копии документа при помощи сканера.
Задача:
1. Требуется получить электронную копию документа при помощи сканера.
2. Сохранить результат в формате графического файла PDF.
Решение:
шаг №1. Запускаем программу LERADOC
для запуска программы LERADOC выберите : "Пуск"-"Программы"-"LERADOC"
шаг №2. Подготовка к работе
Если Вы уже работали в программе LERADOC, то возможно у Вас остались результаты этой работы. Нажав кнопку "Очистить", Вы удаляете результаты прежней работы.
шаг №3. Получение электронной копии документа при помощи сканера.
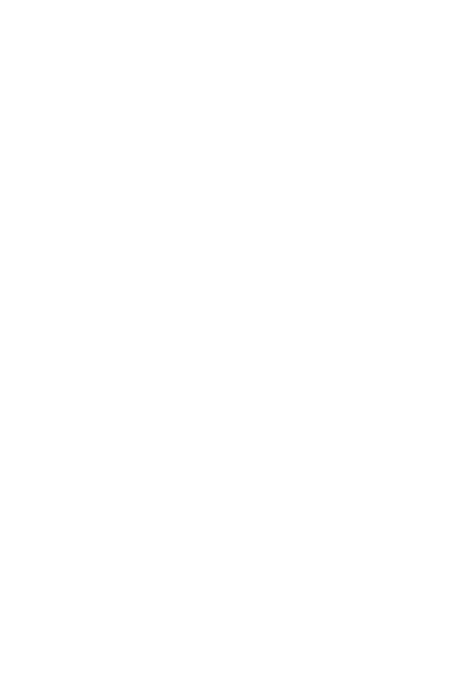
3.1. Для сканирования требуется, чтобы на вашем компьютере был:
3.3. Выберите свой сканер ("Текущий сканер").
3.5. Установите нужные параметры сканирования ("Настройки сканирования").
3.4. Выполните операцию сканирования Вашего документа, нажав кнопку "Сканировать".
Примечание:
Сама операция сканирования в данной документации не описывается по двум причинам.
Во-первых, подразумевается, что пользователь уже имеет навыки работы со сканером.
Во-вторых, операция сканирования на сканерах разных производителей может отличаться
- подключен МФУ (сканер);
- установлен и настроен TWAIN драйвер для вашего МФУ (сканера).
3.3. Выберите свой сканер ("Текущий сканер").
3.5. Установите нужные параметры сканирования ("Настройки сканирования").
3.4. Выполните операцию сканирования Вашего документа, нажав кнопку "Сканировать".
Примечание:
Сама операция сканирования в данной документации не описывается по двум причинам.
Во-первых, подразумевается, что пользователь уже имеет навыки работы со сканером.
Во-вторых, операция сканирования на сканерах разных производителей может отличаться
шаг №4. Сохраняем скан-копию документа в PDF.
- Выбираем пункт меню "Сохранить".
- Устанавливаем параметры сохранения, в том числе параметр "Сжатие", который дает существенное уменьшение размера результирующего PDF-файла.
- Нажимаем кнопку "Сохранить", для продолжения процедуры сохранения.
- Далее указываем куда и под каким будет сохранен документ и завершаем процедуру сохранения.
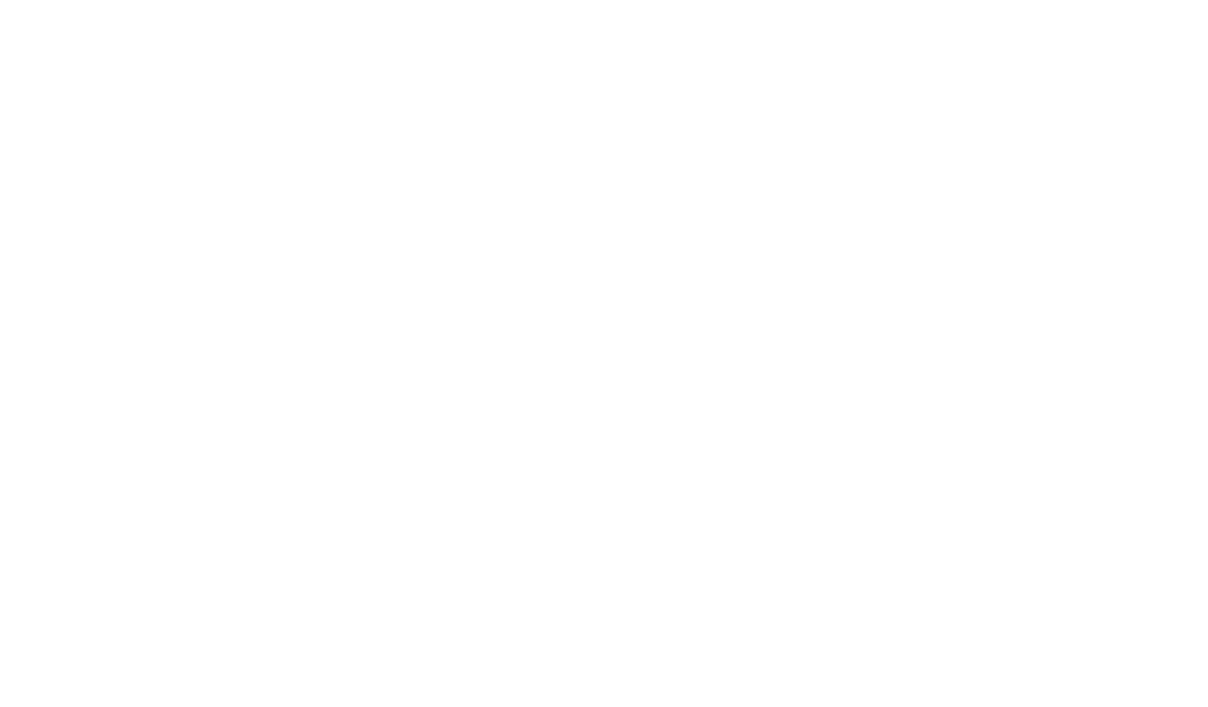
2.2. Основные операции программы LERADOC
2.2.1. Операция "Очистить"
2.2.1. Операция "Очистить"
Операция "Очистить" позволяет очистить в программе результаты предыдущей работы:
- очищается галерея открытых (отсканированных) документов в программе.
- удаляются все временные файлы, созданные в процессе работы программы (c:\Users\[имя пользователя]\AppData\Local\LERADOC\).
- очищается галерея открытых (отсканированных) документов в программе.
- удаляются все временные файлы, созданные в процессе работы программы (c:\Users\[имя пользователя]\AppData\Local\LERADOC\).
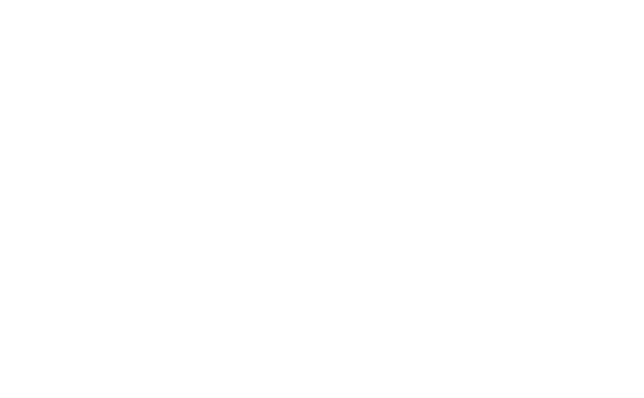
2.2.2. Операция "Открыть"
Операция "Открыть" позволяет открывать широкий набор известных графических файлов.
При открытии PDF документов, происходит перевод документа в графический формат (рендеринг документа).
При открытии PDF документов, происходит перевод документа в графический формат (рендеринг документа).
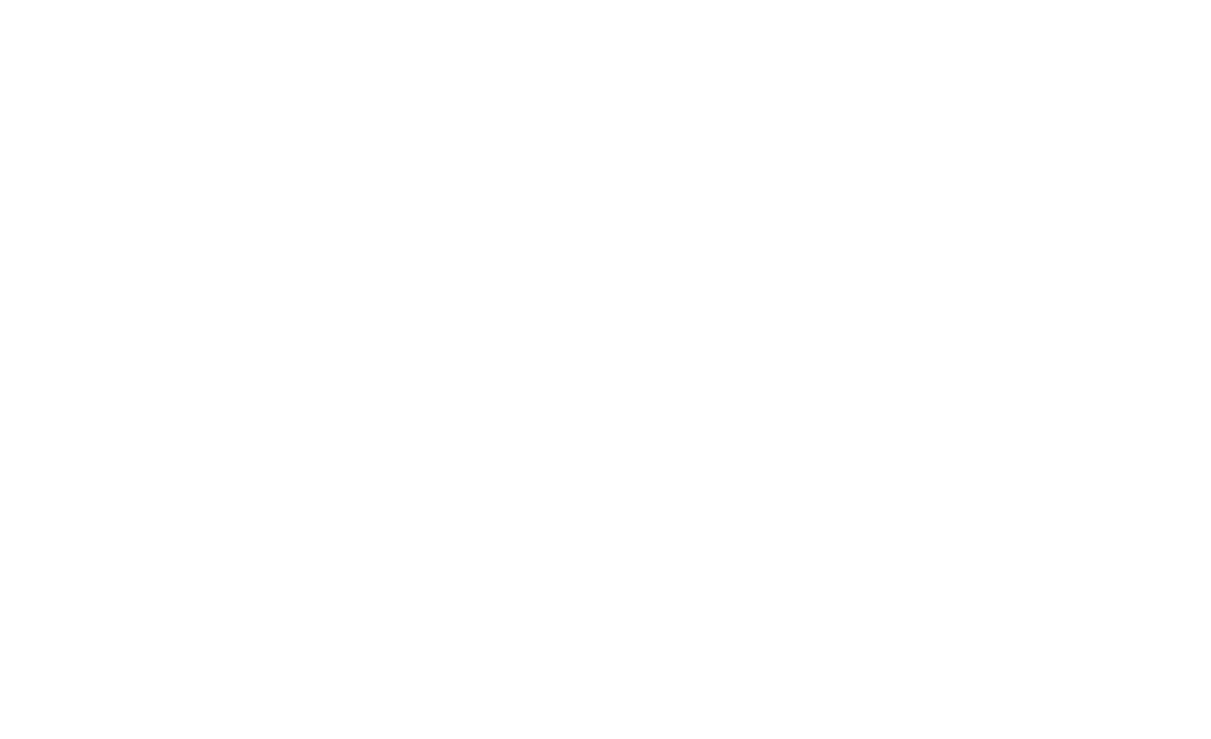
2.2.3. Операция "Сканер"
Операция "Сканер" дает возможность получать электронные версии документов (скан-копии документов).
Рассмотрим подробнее основные функции и параметры настройки сканирования.
Рассмотрим подробнее основные функции и параметры настройки сканирования.
параметр "Текущий сканер" - установка текущего МФУ (сканера), с помощью которого будет производиться сканирование документов.
Примечание:
для сканирования требуется, чтобы на вашем компьютере был:
Примечание:
для сканирования требуется, чтобы на вашем компьютере был:
- подключен МФУ (сканер);
- установлен и настроен TWAIN драйвер для вашего МФУ (сканера).
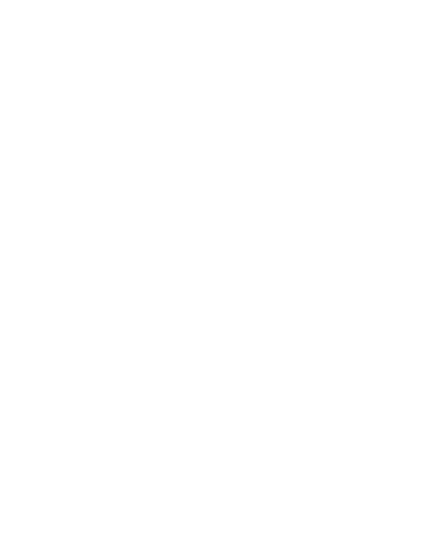
параметры "Настройки сканирования"
- параметр "Цвет" - сканирование документа в цветном, сером или черно-белом режиме;
- параметр "Разрешение" - установка разрешения (DPI) сканирования документа.
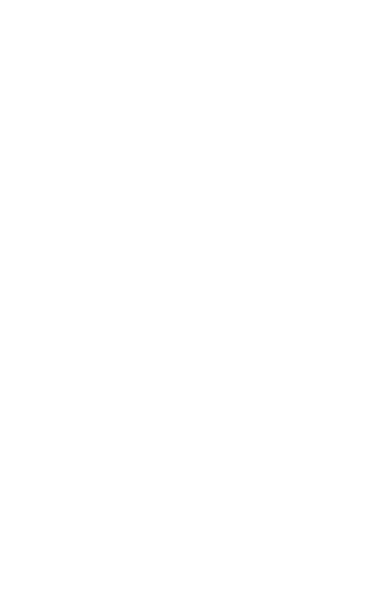
параметры "Настройки сканера"
- параметр "Сканирование с лотка (ADF)" - сканирование документов с лотка автоподачи;
- параметр "Показать диалог сканера" - возможность перед операцией сканирования показа окна с собственными настройками сканера.
- параметр "Показать процесс санирования" - показ окна с информацией, что идет процесс сканирования документа.
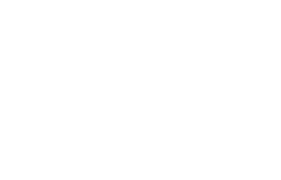
2.2.4. Операция "Редактировать"
параметр "Обрезка" ("Crop")
Включает режим редактирования документа "Обрезка", ктороая позволяет произвести обрезку документов, исключив ненужные участки документов (на скришоте ниже видно, что исключенные участки находятся в "серой" зоне).
Включает режим редактирования документа "Обрезка", ктороая позволяет произвести обрезку документов, исключив ненужные участки документов (на скришоте ниже видно, что исключенные участки находятся в "серой" зоне).
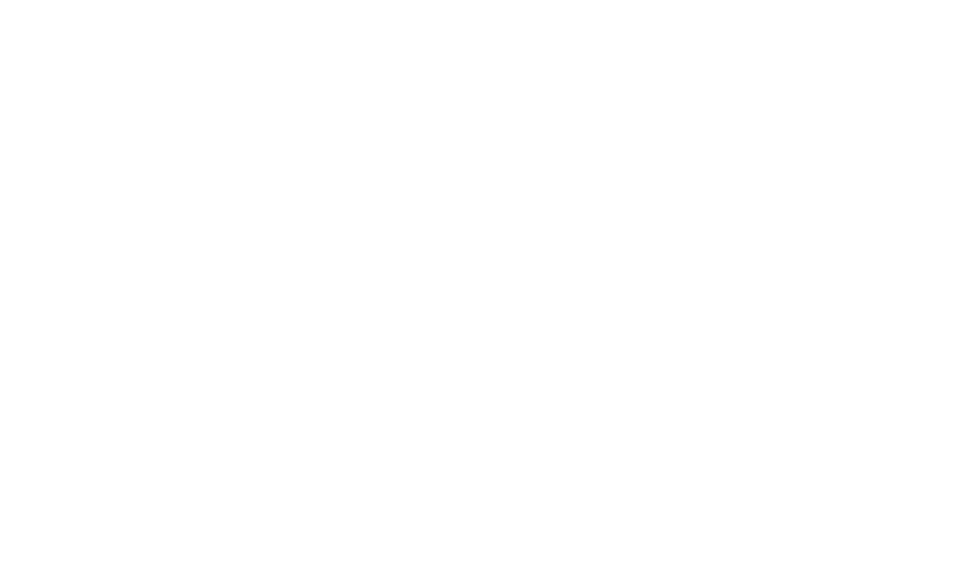
параметры "Яркость" и "Контрастность
Установите параметры "Яркость" и "Контрастность" достигнув лучшего качества показа документа.
Ниже на скриншоте показано, как при изменении параметра "Контраст" меняется качество отображения документа.
Установите параметры "Яркость" и "Контрастность" достигнув лучшего качества показа документа.
Ниже на скриншоте показано, как при изменении параметра "Контраст" меняется качество отображения документа.
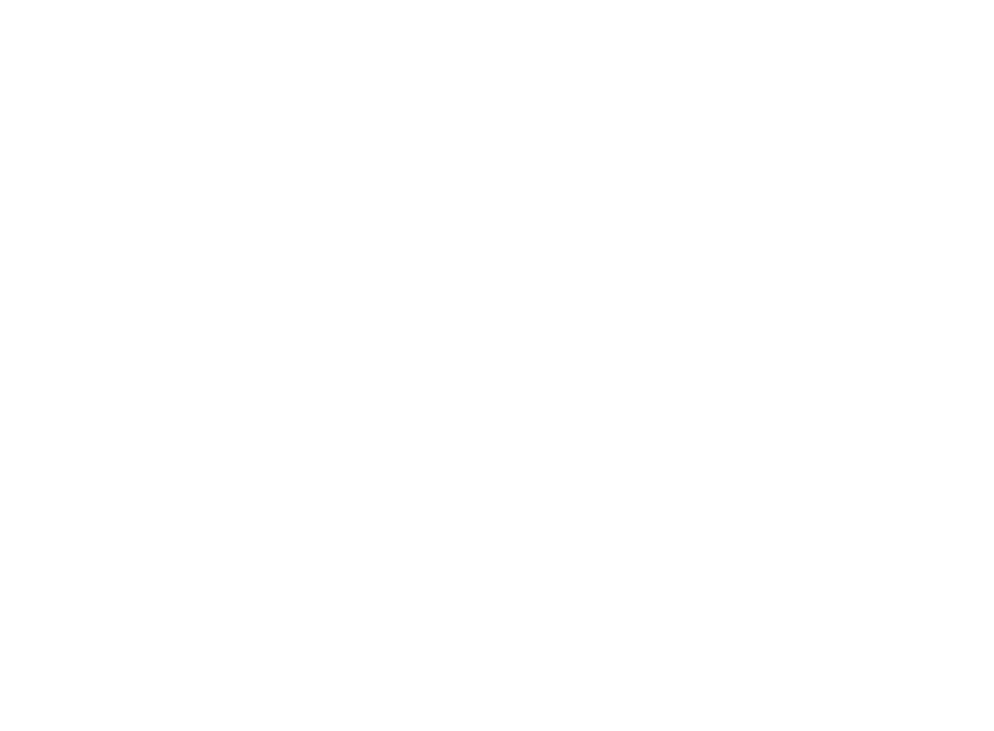
2.2.5. Операция "Кисть"
Используйте операцию "Кисть", когда требуется "зачеркнуть" или "выделить" определенную область документа.
При работе "кисти" возможен режим "непрерывного" рисования, а также режимы "прерывистого" рисования и "штамп".
Имеется возможность отмены нескольких шагов выполнения данной операции (кнопка "Отменить операцию" ).
При работе "кисти" возможен режим "непрерывного" рисования, а также режимы "прерывистого" рисования и "штамп".
Имеется возможность отмены нескольких шагов выполнения данной операции (кнопка "Отменить операцию" ).
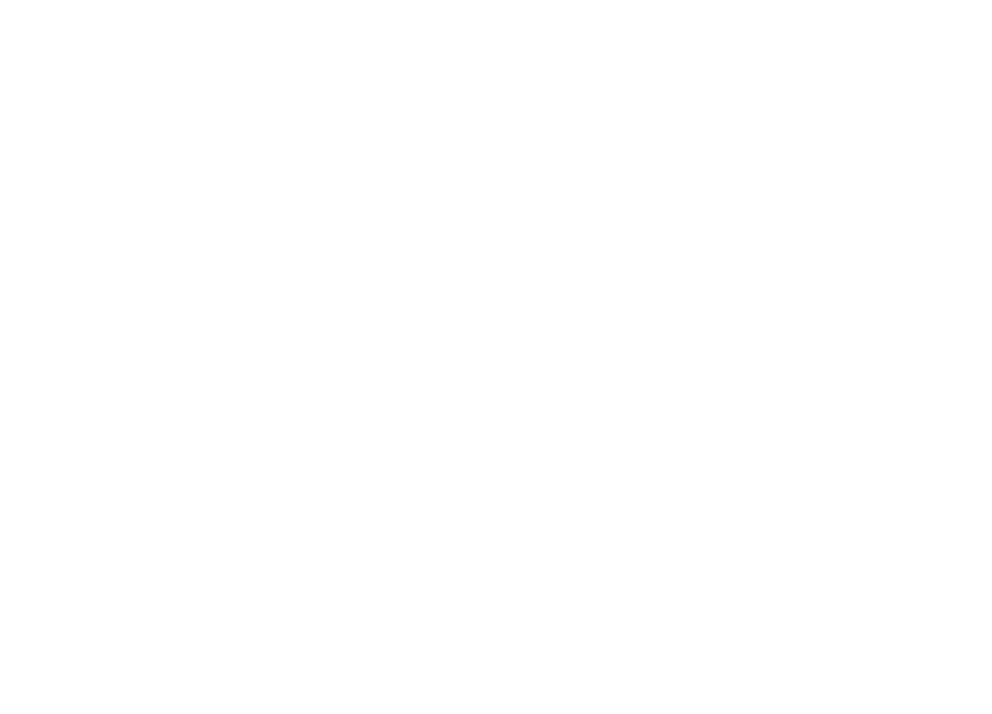
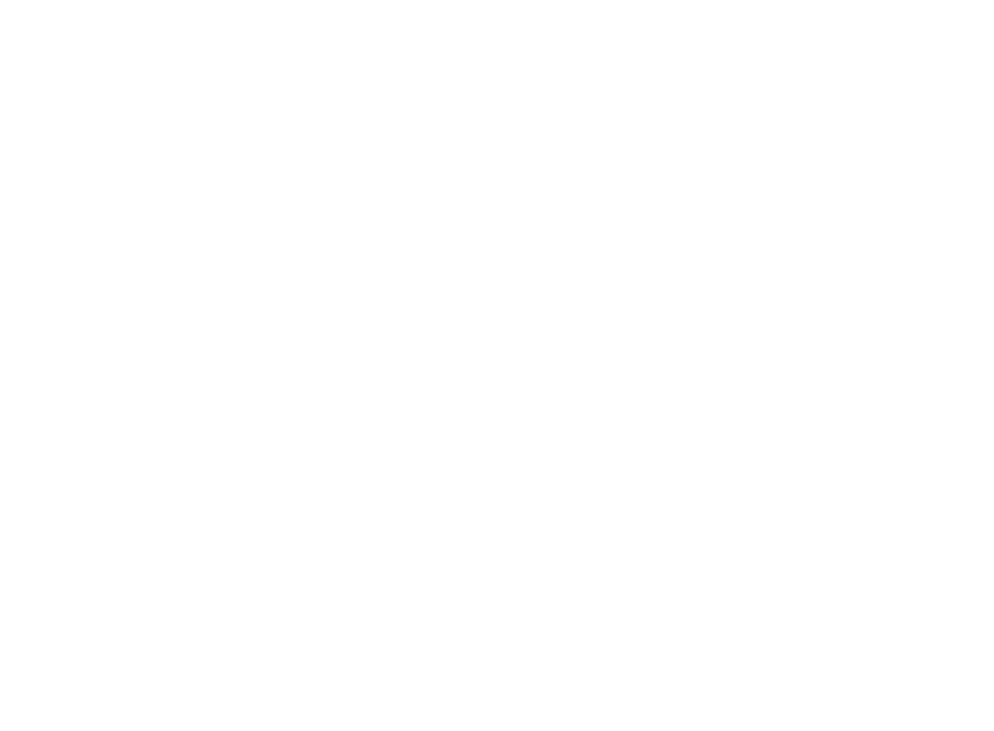
2.2.6. Операция "Сохранить"
В программе LERADOC имеется возможность сохранять документы в формате PDF, TIFF, JPG или PNG.
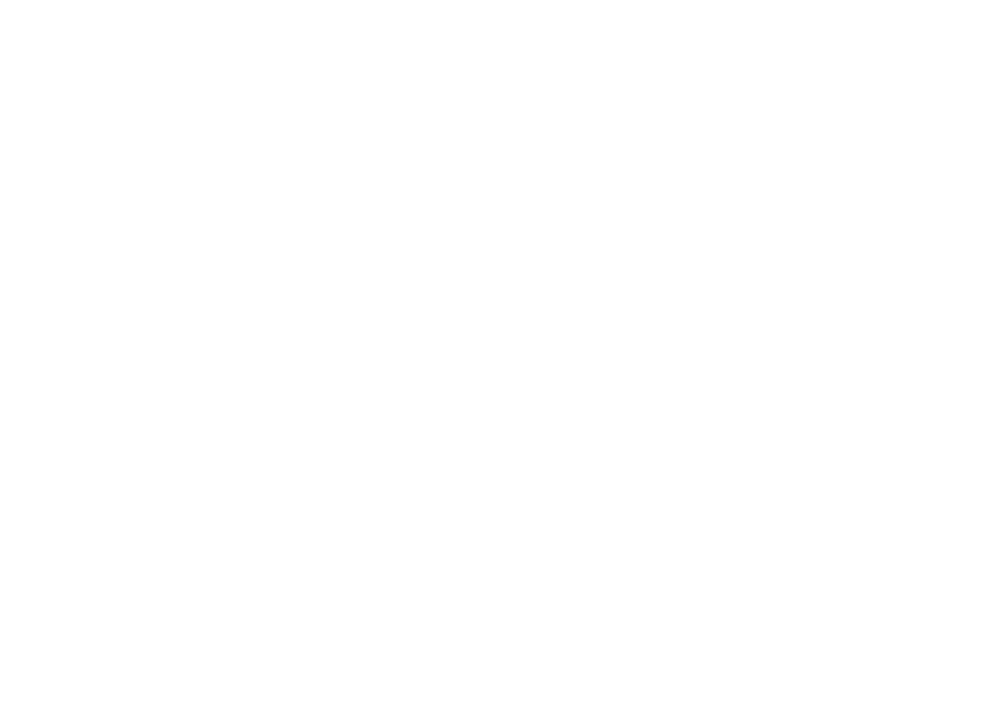
ВАЖНО! Информация по настройке "порога" черно-белого изображения.
При сохранении черно-белом цвете важно правильно настроить порог перехода из черного в белый - всегда изменяйте этот параметр, чтобы добиться приемлемого качества изображения.
Ниже представлен скриншот, на котором исходный документ с "хорошим" серым фоном. Пытаемся сохранить такой документ в черно-белом цвете.
Обратите внимание, что в нашем случае при изменении порога со значения с 198 на 199 все изображение документа превращается просто в черный цвет.
При сохранении черно-белом цвете важно правильно настроить порог перехода из черного в белый - всегда изменяйте этот параметр, чтобы добиться приемлемого качества изображения.
Ниже представлен скриншот, на котором исходный документ с "хорошим" серым фоном. Пытаемся сохранить такой документ в черно-белом цвете.
Обратите внимание, что в нашем случае при изменении порога со значения с 198 на 199 все изображение документа превращается просто в черный цвет.
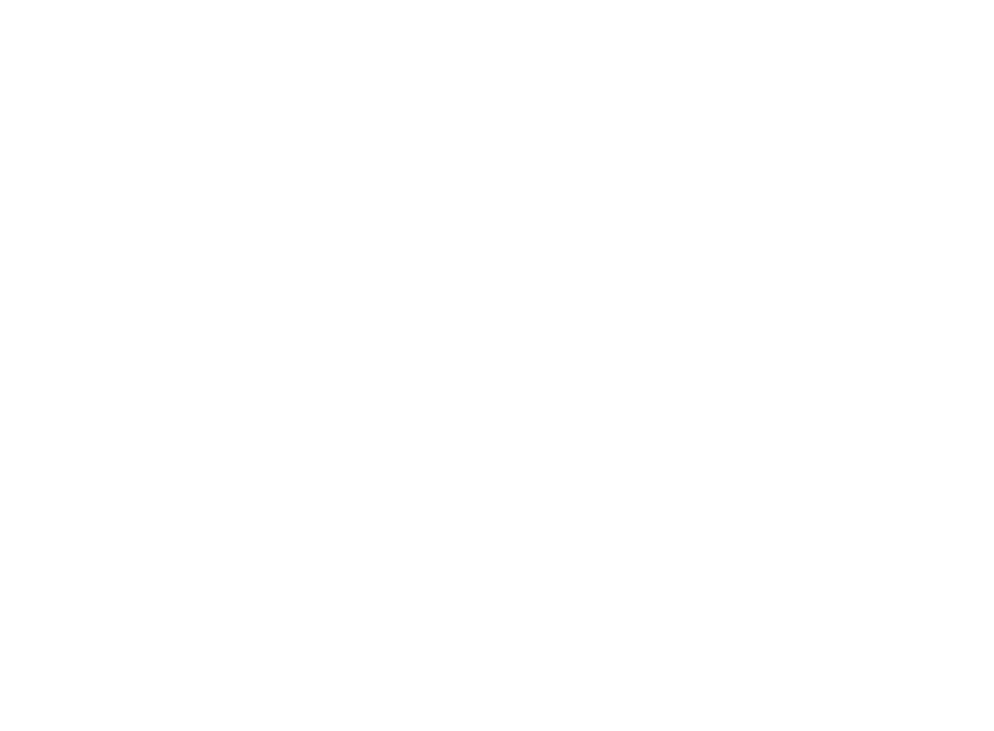
Важно: сохраняются только те документы, которые отмечены в Галерее.
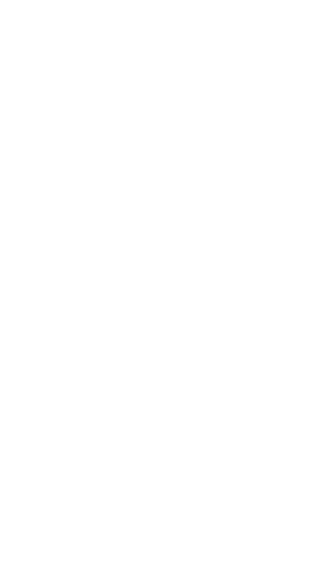
После установки и настройки формата сохранения документа производим операцию сохранения документа (кнопка "Сохранить"), указав место и имя сохраняемого документа.
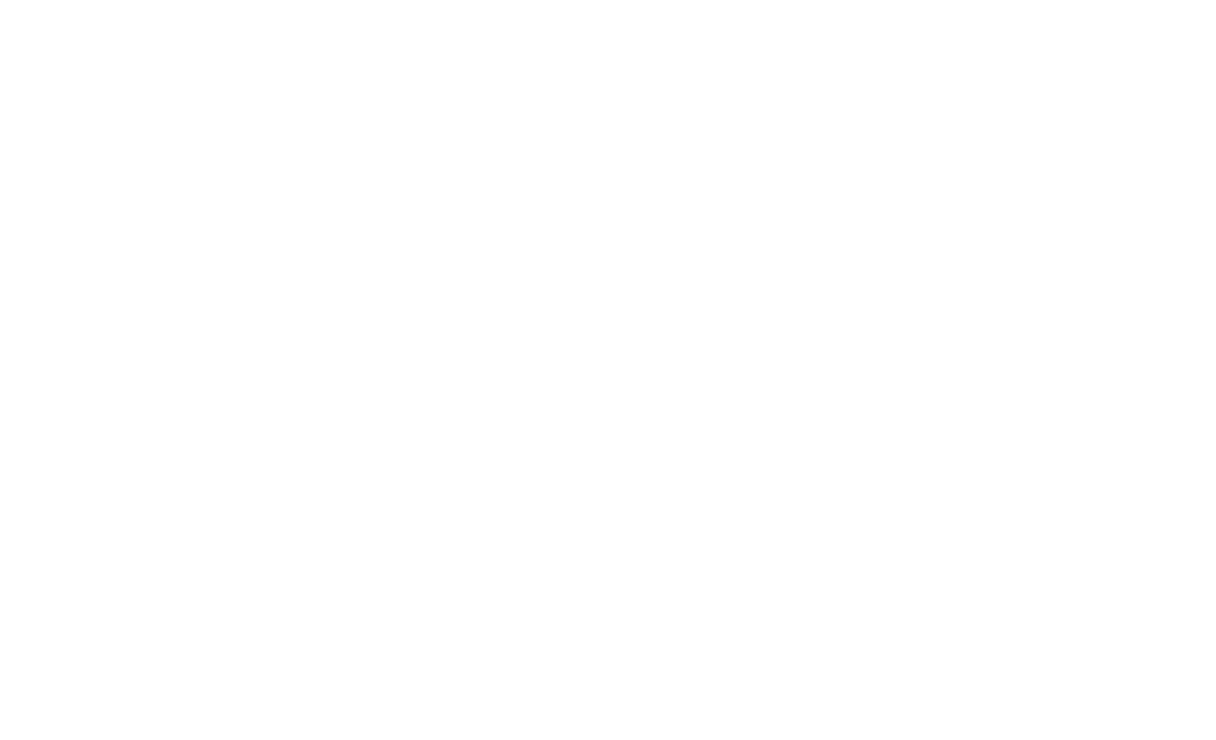
2.2.7. Возможности Галереи
Галерея формирует список отсканированных документов или открытых графических файлов.
Рассмотрим подробнее основные возможности Галереи.
Рассмотрим подробнее основные возможности Галереи.
- [Поднять вверх]/[Опустить вниз] - установка положения документа в списке Галереи. Или использовать технологию Drag&Drop ("перетаскиваем" мышкой).
- [Повернуть вправо]/[Повернуть влево] - поворот документа на 90 градусов
- [Убрать из Галереи] - Удаление документа. Кнопка позволяет удалить документ из списка Галереи. Данная операция производит только исключение документа из списка Галереи, но не удаляет физически с диска данный документ.
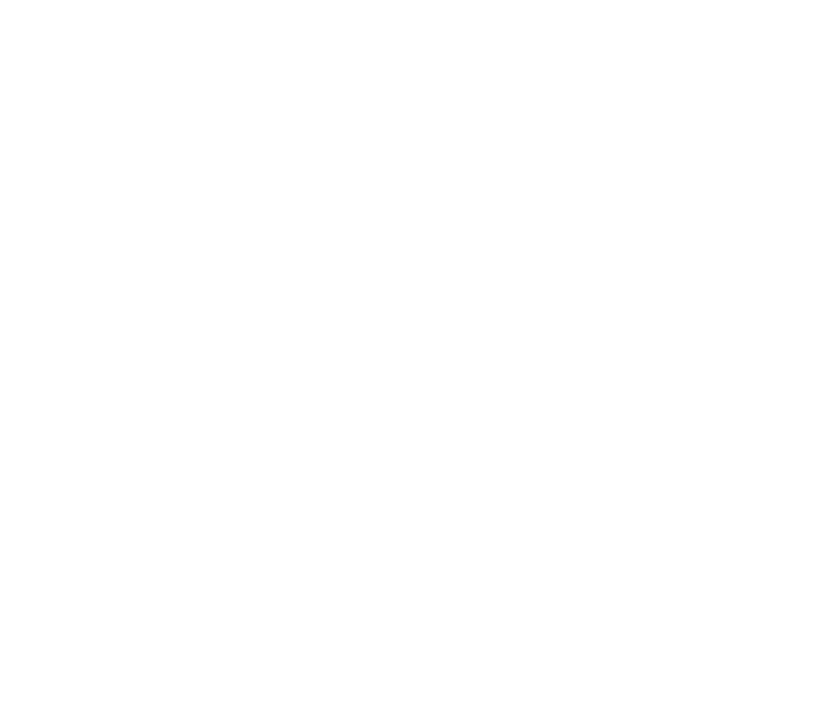
3. Регистрация программы
Без регистрации программу LERADOC можно использовать 30 дней БЕСПЛАТНО в режиме полного функционала (без ограничений) для ознакомления возможностей программы*.
* триал-период программы LERADOC (период ознакомления с возможностями работы программы LERADOC) равен 30 дням. В триал-период установленная вами программа LERADOC работает без ограничений (в полном объеме). По окончании триал-периода устанавливаются ограничения на результаты работы программы LERADOC.
Пробного периода (30 дней) вполне достаточно, что бы проверить, подходит ли программа для вашей работы и протестировать основные функции.
Приобрести регистрацию c можно на странице покупки программы LERADOC.
Порядок регистрации:
После успешной регистрации Вы можете работать в программе LERADOC без ограничений.
* триал-период программы LERADOC (период ознакомления с возможностями работы программы LERADOC) равен 30 дням. В триал-период установленная вами программа LERADOC работает без ограничений (в полном объеме). По окончании триал-периода устанавливаются ограничения на результаты работы программы LERADOC.
Пробного периода (30 дней) вполне достаточно, что бы проверить, подходит ли программа для вашей работы и протестировать основные функции.
Приобрести регистрацию c можно на странице покупки программы LERADOC.
Порядок регистрации:
- После оплаты за программу LERADOC и получения ключа регистрации по электронной почте запустите программу LERADOC и выберете пункт меню "О программе".
- В появившемся окне "О программе" щелкните по кнопке "Регистрация".
- В появившемся окне "Регистрация программы" заполните поле "Зарегистрировано на" (название организации, частное лицо) и "Код регистрации".
- Нажмите кнопку "Ок".
- При успешной регистрации появится сообщение "Регистрация прошла успешно".
После успешной регистрации Вы можете работать в программе LERADOC без ограничений.
4. Удаление (деинсталляция) программы LERADOC
Для удаления программы LERADOC с компьютера пользователя выполните следующие шаги:
После завершения процесса деинсталляции программы LERADOC будет выдано сообщение об успешном удалении.
- Выберете пункт меню через кнопку «Пуск»-«Программы»-«LERADOC»-«Удаление программы»
- Следуйте инструкциям программы удаления.
После завершения процесса деинсталляции программы LERADOC будет выдано сообщение об успешном удалении.
5. Решение проблем
- Вопрос:"Где находятся рабочие папки программы LERADOC?"Ответ:
По умолчанию LERADOC устанавливается в следующие каталоги:
- [C:\Program Files\LERADOC] – для 32-разрядной ОС;
- [C:\Program Files (x86)\LERADOC] – для 64-разрядной ОС.
• папка текущих настроек LERADOC (должен быть открыт доступ на запись и чтение):
c:\Users\[имя пользователя]\AppData\Roaming\LERADOC\INI\
• папки рабочие LERADOC (должен быть открыт доступ на запись и чтение):
c:\Users\[имя пользователя]\AppData\Local\LERADOC\ - Вопрос:"Под пользователем с правами администратора программа LERADOC запускается и работает нормально. Под пользовательскими правами (без прав администратора) при запуске программа LERADOC выдает ошибку и не работает"Ответ:• Откройте доступ рабочих папок LERADOC на чтение и запись:
- папка текущих настроек LERADOC:
c:\Users\[имя пользователя]\AppData\Roaming\LERADOC\INI\
- папки рабочие LERADOC :
c:\Users\[имя пользователя]\AppData\Local\LERADOC\
• Откройте на чтение ветку реестра:
HKEY_LOCAL_MACHINE\SOFTWARE\LERADOC
. - Вопрос:"Как подключить сканер к Windows 2008"Ответ:Открываем "Диспетчер сервера", находим и выделяем в "Компоненты" следущий функционал " Возможности рабочего стола ". Устанавливаем, перезагружаемся. WIA-cканер должен быть доступен в программе LERADOC.